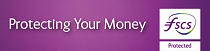Are you having technical issues relating to logging in or a security update on the Mobile Banking App?
To assist you in resolving this problem, please follow the instructions below:
- Steps to follow for customers on iOS
- Steps to follow for customers on Android