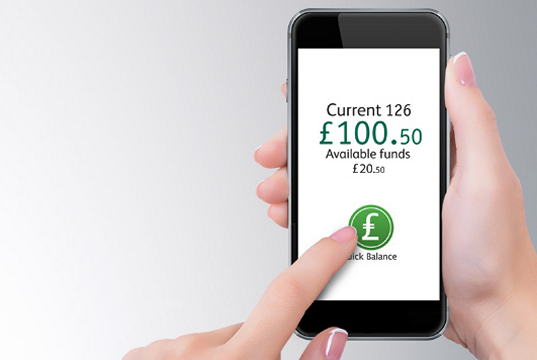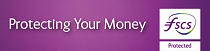Mobile Banking FAQs
Welcome to AIB (NI)'s frequently asked questions. Whatever you want to find out about our Mobile Banking you will find it here. Just select from the list below.
Mobile Banking FAQs
Welcome to AIB (NI)'s frequently asked questions. Whatever you want to find out about our Mobile Banking you will find it here. Just select from the list below.
- Do I need to register to use the Mobile Banking App?
- How do I access the Mobile Banking App on my touch screen smartphone?
- What do I require to access the Mobile Banking App?
- Is the Mobile Banking App secure?
- What services are available on the Mobile Banking App?
- What is Quick Balance?
- Can I switch off the Quick Balance feature?
- How do I resolve technical issues relating to logging in or a security update on the Mobile Banking App?
- How do I access the Mobile Banking app if I get a new phone?
- I have lost my phone, can I unregister my registration number from the phone?
- What is my ‘Balance’?
- What are ‘Pending Transactions’?
- What does ‘Available Funds’ mean?
- Where can I find the Foreign Currency Note Rates and Calculator?
- Where can I find information on Branch and Cash Machine locations?
- Can I manage my Cards via Mobile Banking?
- How to update your operating system (OS) - Android
- How to update your operating system (OS) - iOS
If you have forgotten your Online Banking login details and are unable to access these services you can get back online in minutes using the ‘Trouble logging in?’ link available on the Mobile Banking app login page. Simply follow the on screen instructions to receive a reminder of your Registration Number and/or select a new Personal Access Code (PAC).