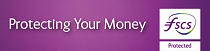Secure Shopping Online FAQs
General FAQs
- What is Strong Customer Authentication (SCA)?
- How does secure shopping online work?
- How do I confirm it’s me when shopping online?
- Do I need to confirm it’s me for every single purchase?
- Can I opt out of SCA?
- Why do you need my mobile number for SCA?
- How do I update my mobile phone number with you?
- Has your card been declined online?
- Creating a strong password
Using the Mobile App for Online Shopping
- My mobile phone is not a smartphone – what do I do (Personal Customers)?
- I do not have a mobile phone, will I still be able shop online?
- What happens if I get a new smartphone?
- How will authorised users be able to confirm purchases?
- I never shop online - do I need to do anything?
- Will I still be able shop online without using SCA?
Help with Notifications
- What is a notification?
- Why do I need to turn on notifications for the app?
- How do I turn on notifications?
- What if I’m not receiving the notification?
- What if I don't recognise a notification I've been sent?
- Where can I find the notification you sent me?
- Can I change my notifications settings to make the notification more visible when it arrives?
- I haven’t received the notification to ask me to confirm the transaction – what do I do?
- I live abroad, do I still have to do this?
- I have an international phone number, can I use SCA for card purchases?
- What is a jailbroken or rooted phone?
Using Password for Online Shopping
- I don’t have mobile banking, how do I confirm it’s me?
- Now that I’ve set up my password, how do I confirm it’s me?
- How do I reset my Password for Online Purchases?
- How will I know the one time passcode text is from AIB?
- How long does the one time passcode last for?
- What if I did not receive my one time passcode or it’s blocked?
- Is there a cost for text messages?
Using voice for Online Shopping
- What do I need to confirm my online purchases using my voice
- How do I register for Voice ID & Phoneline or Online Banking?
- How do I confirm my purchase using my voice for online purchases
- What happens if I do not receive a call?
- What number will the call come from?
- What happens if it doesn’t work?
Using the Authenticator App for Business cardholders
- How do I get the AIB Authenticator app to use with my business card?
- I already have the AIB Authenticator App for my Business cards from AIB Republic of Ireland, do I need another app for my AIB Northern Ireland business cards?
- Why am I asked to select a region?
- I selected the wrong region in error, how do I go back to select the region screen?
- I have downloaded the AIB Authenticator app and enrolled my business card, so why am I seeing a ‘Confirmation Error’ screen when I shop online?
- I have downloaded the AIB Authenticator app to use with my business card. Why do I have to use my Online and Phoneline Banking registration number and Personal Access Code (PAC) to log in?
- I have Online and Phoneline Banking but I can’t remember my registration number. How do I retrieve this?
- What operating system is needed to download the app?
- Can I add more than one business card to the AIB Authenticator app?
- I already have the AIB Authenticator App for my AIB Republic of Ireland business cards, do I need to download this app again?
- I use the same mobile number for business and personal, can I set up the app?
- My business card was lost/stolen, do I need to update my new business card on the app?
- My business card was replaced as it had expired, do I need to update my new business card on the app?
- What if I’m having trouble setting up the AIB Authenticator app?
- What will happen when I shop online with my business card?
- Can I change my notifications settings to make the notification more visible when it arrives?
- What happens if I get a new phone?
- I do not have a smart phone, will I still be able shop online with my business card?